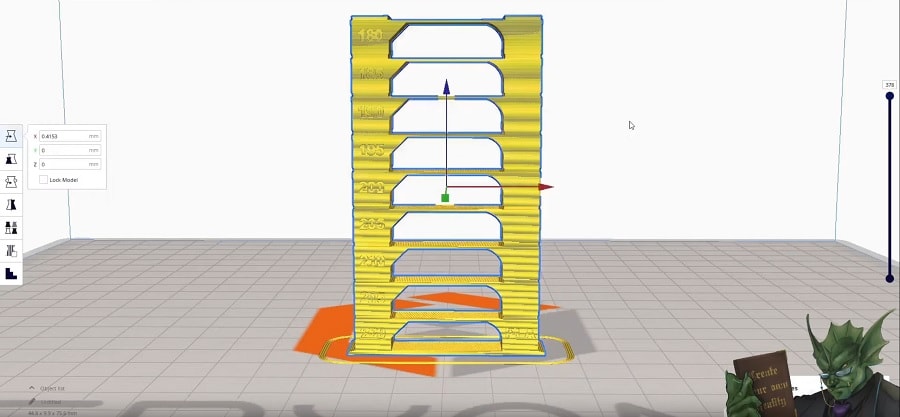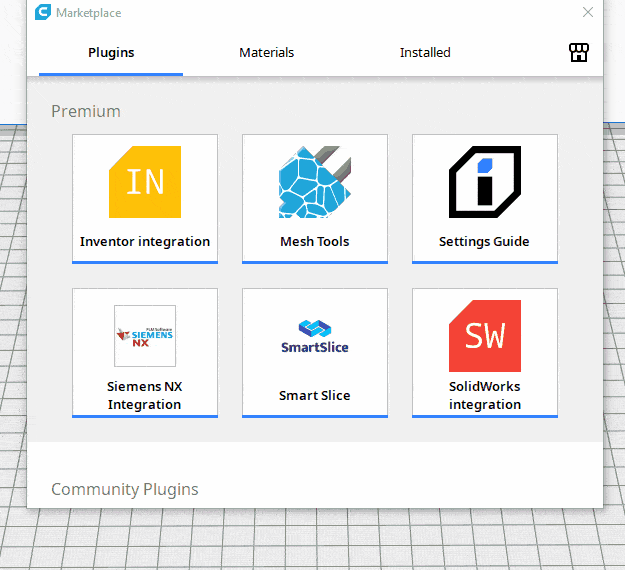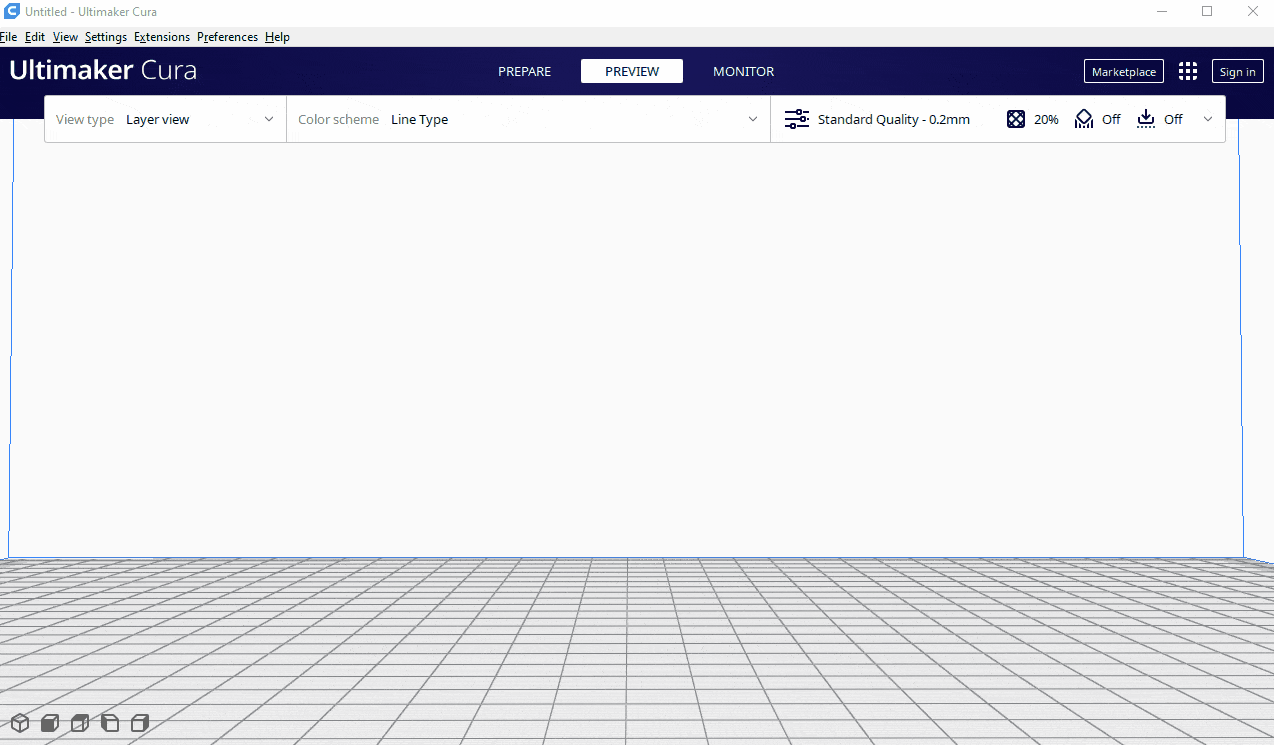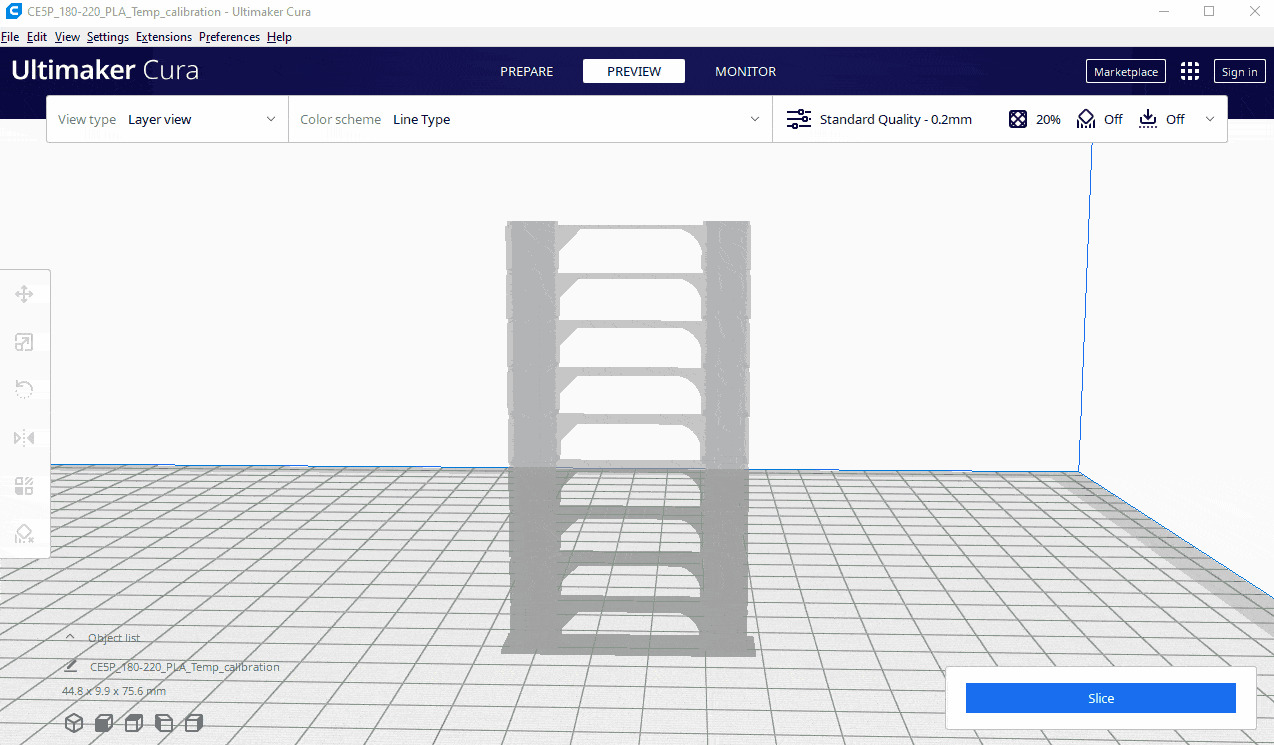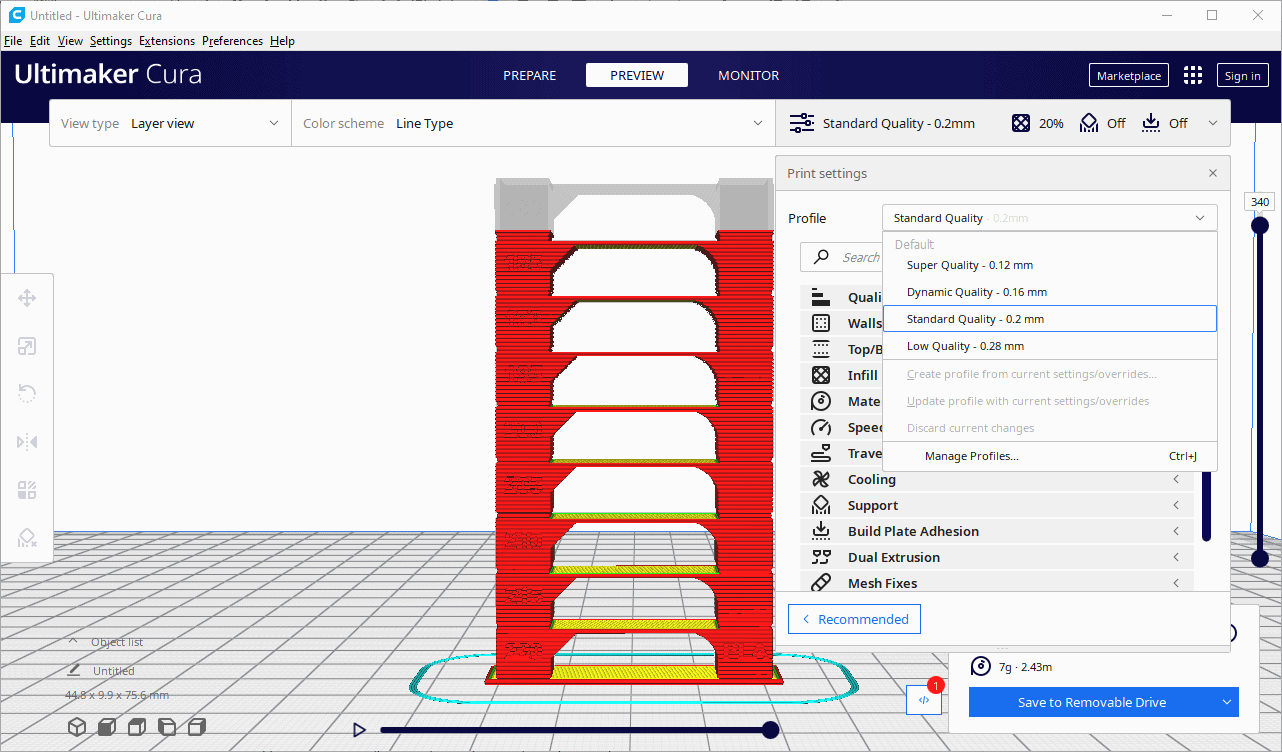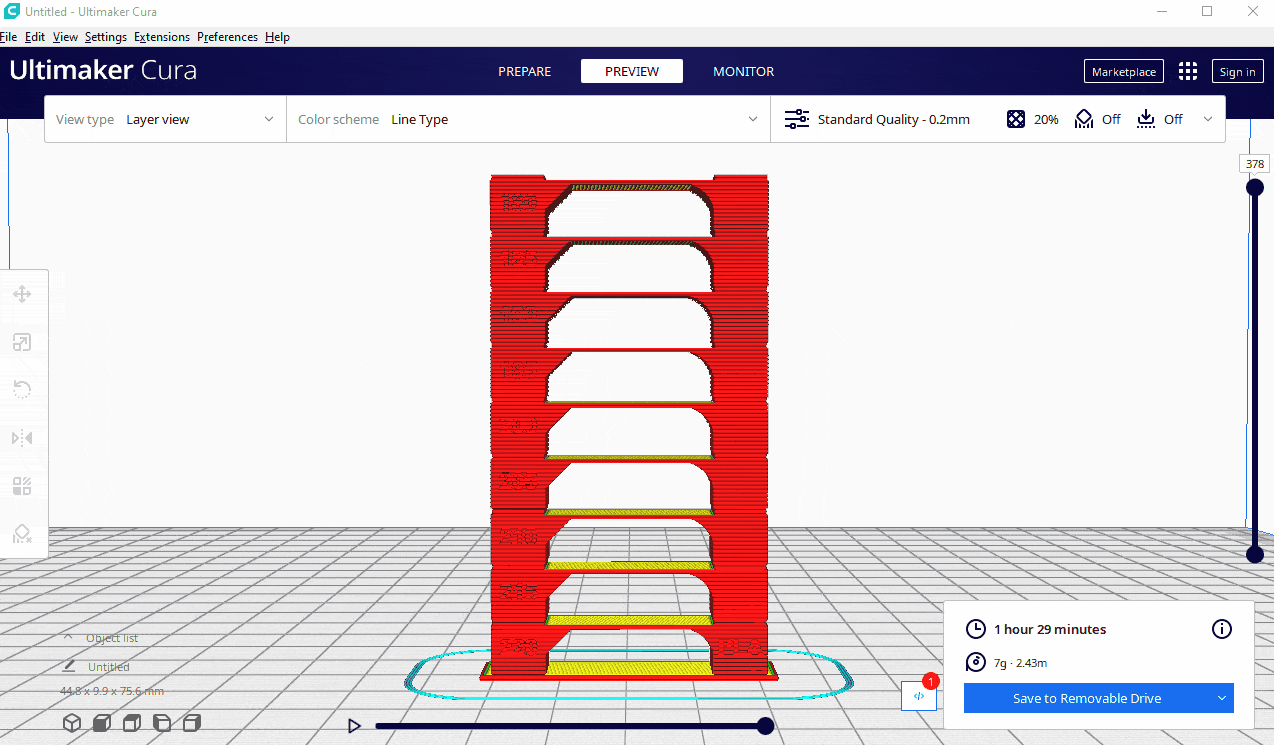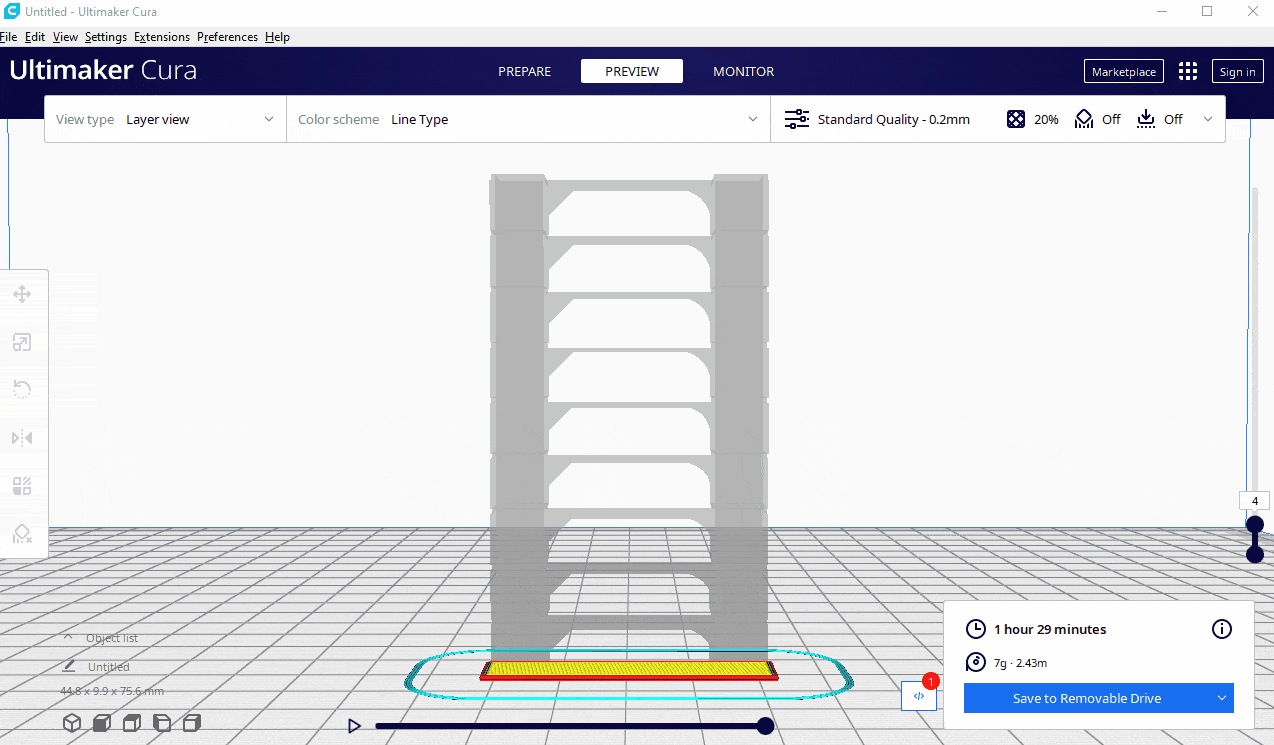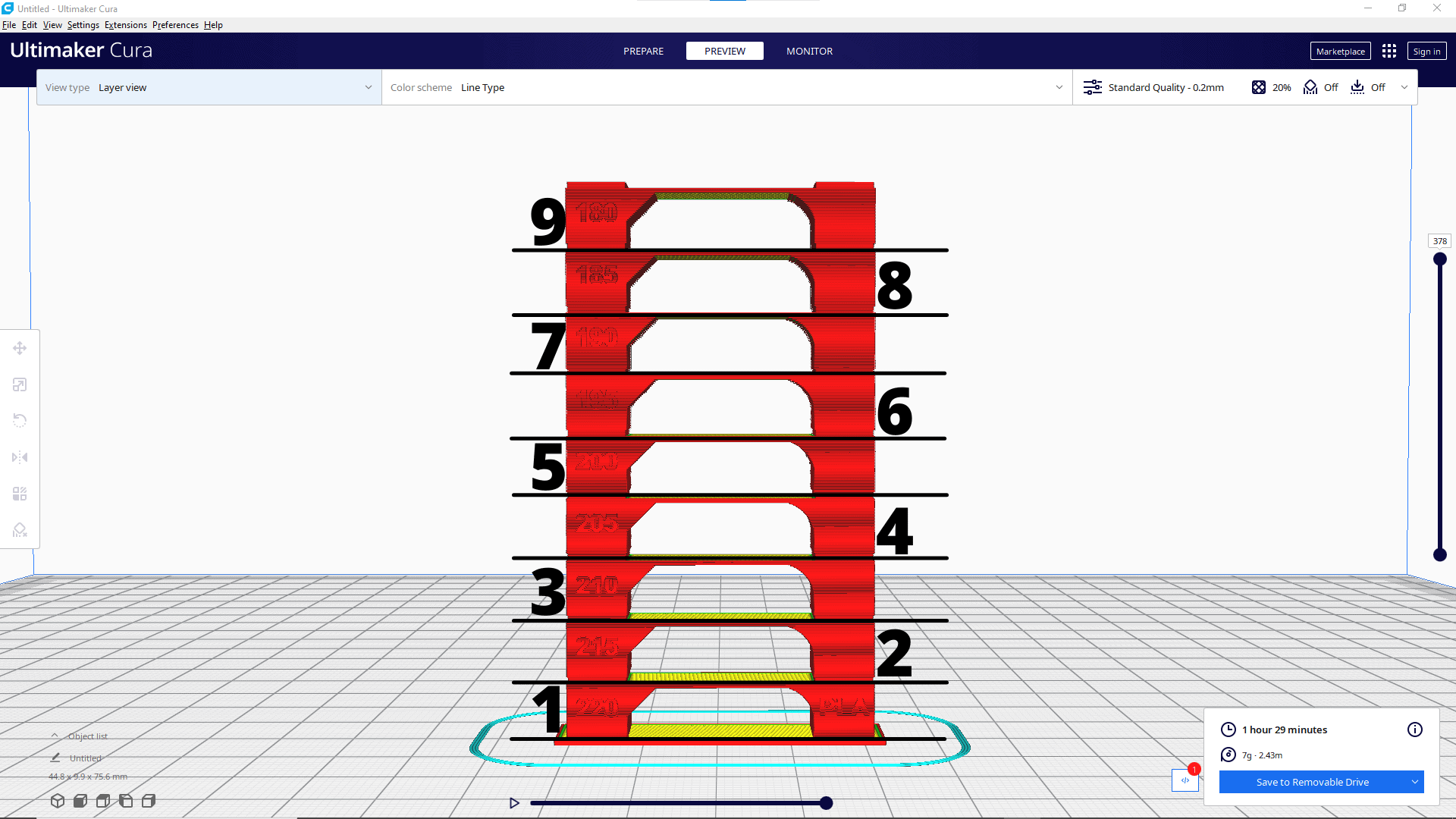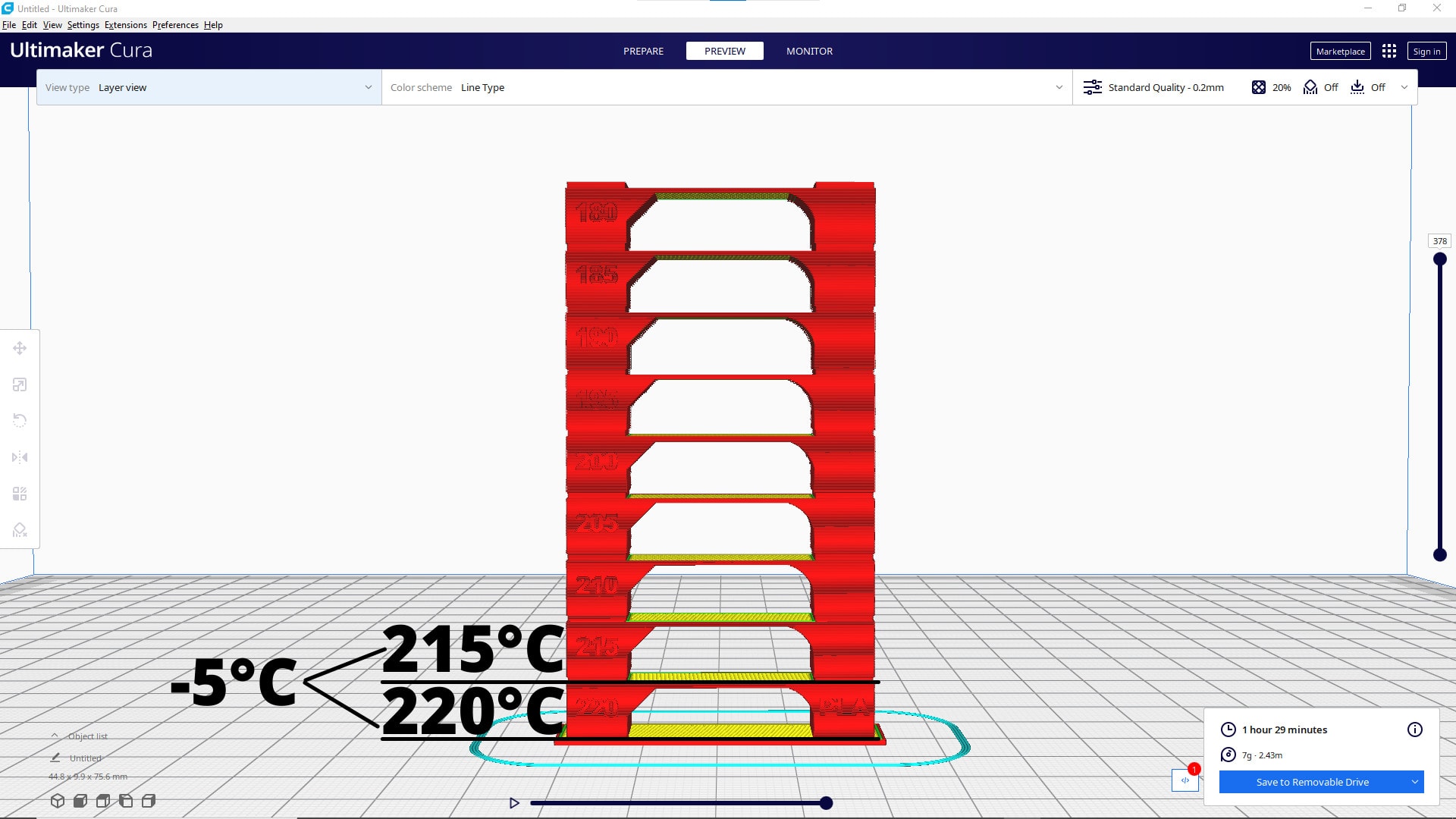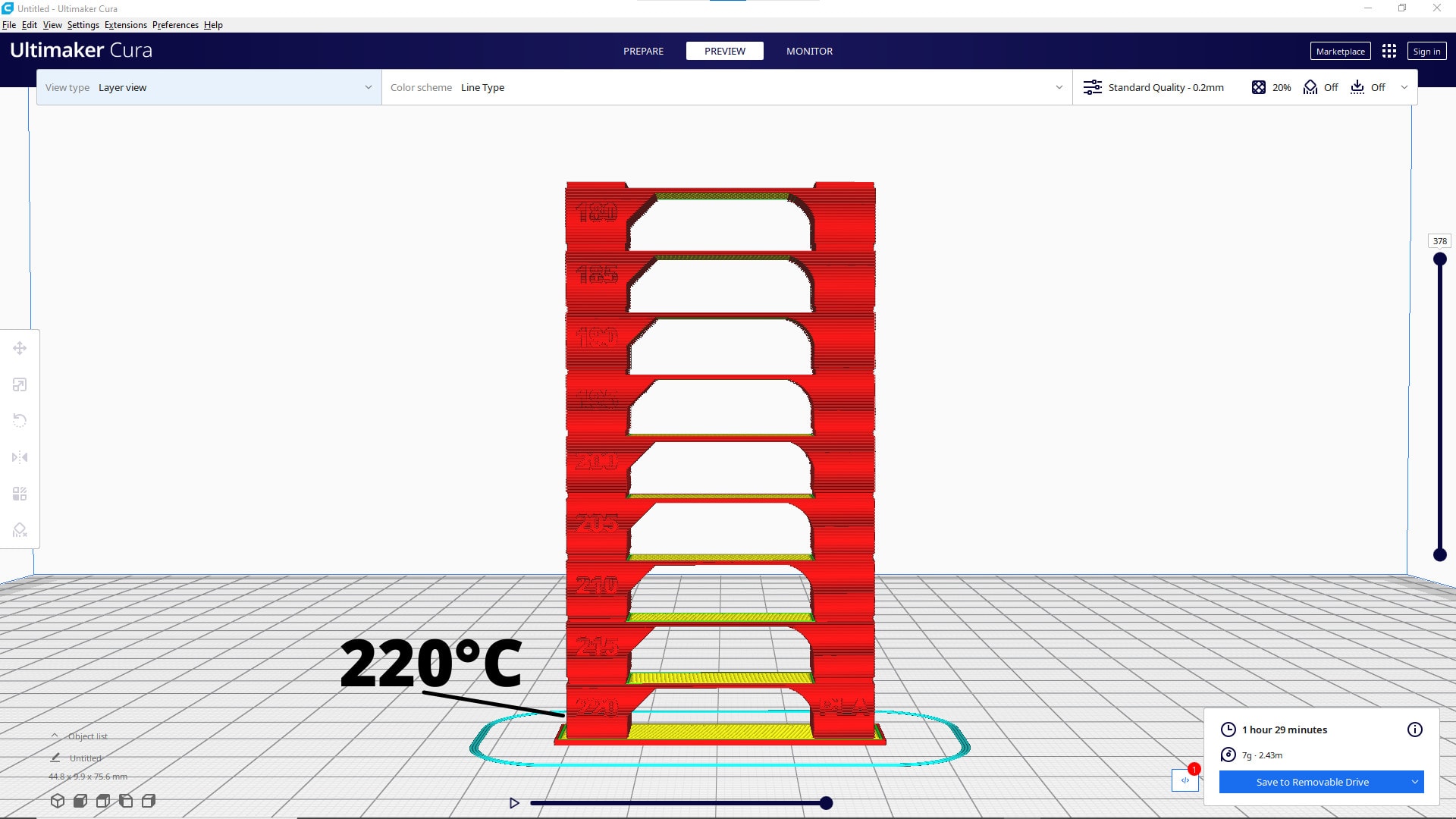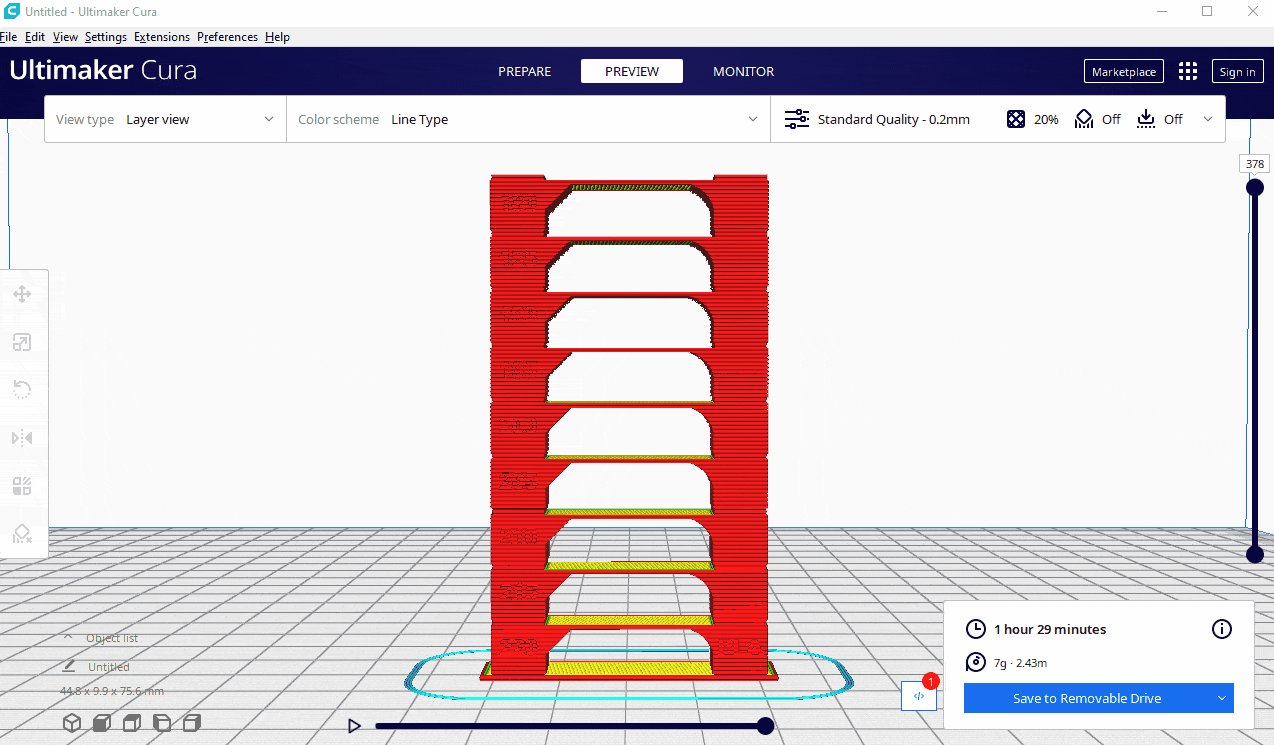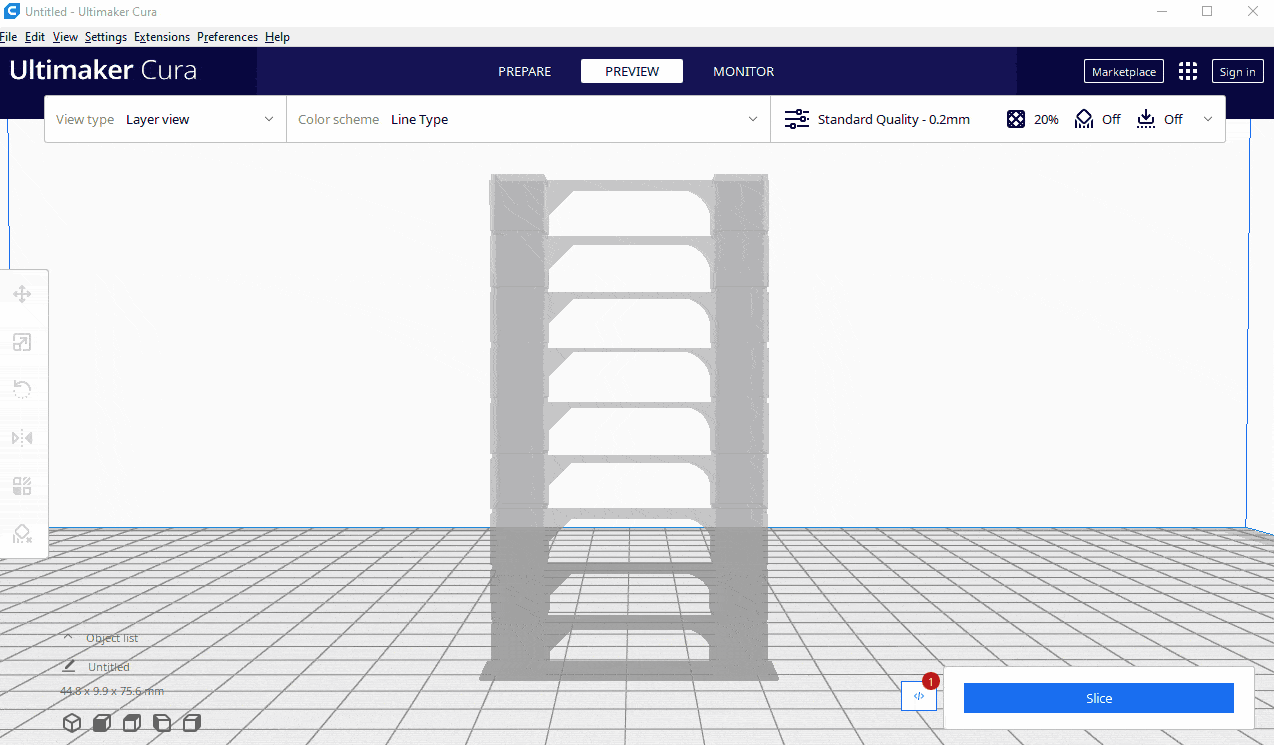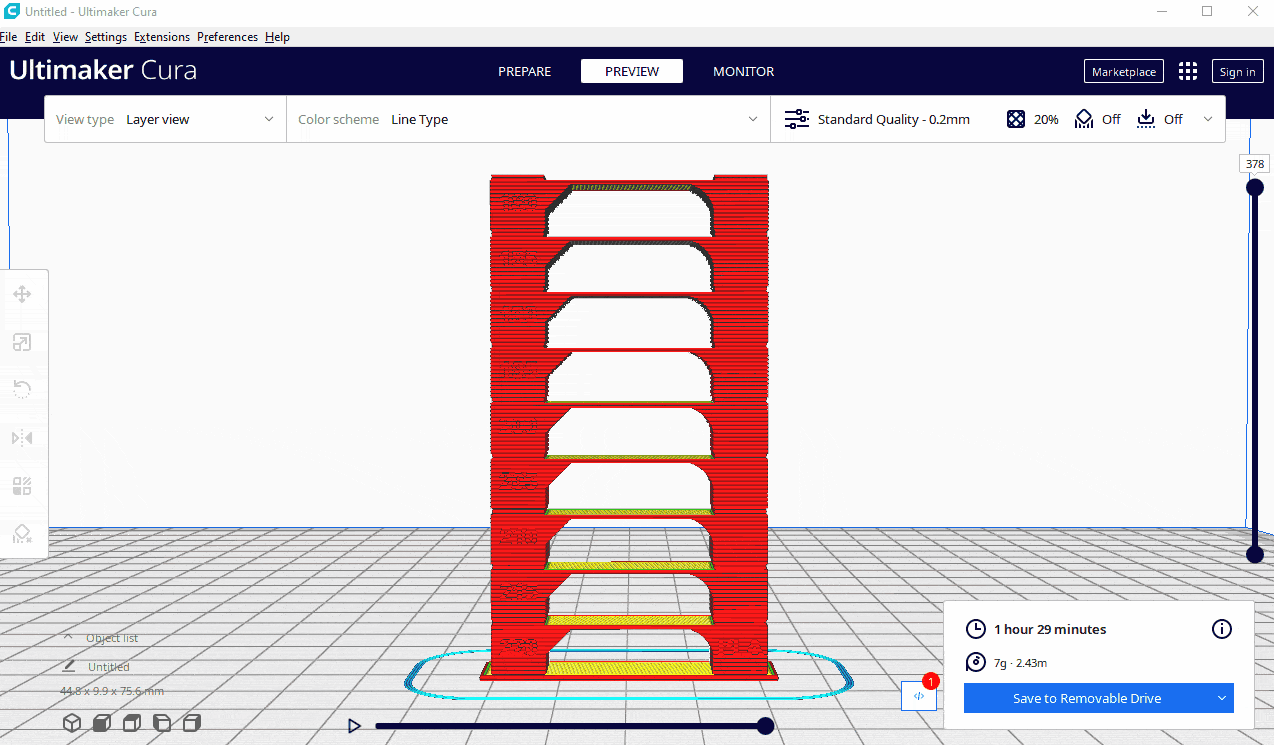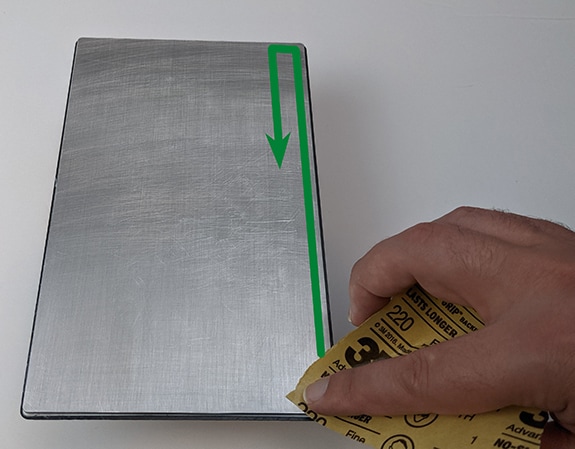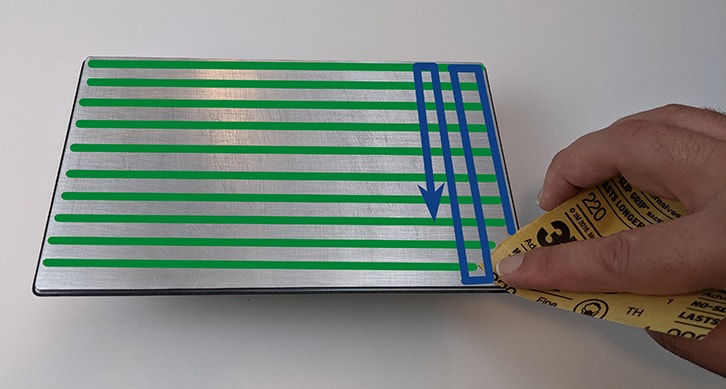We are live! Go check out our newly released Kickstarter: Women of the East and West! This project’s primary focus is on designing female miniatures to provide fantasy wargamers with a greater variety of figures. Our Kickstarter is divided into two factions: The East and the West. Each of these factions includes infantry, horses, riders, and captains. A variety of heroes, princesses, queens, assassins, monsters, and terrain will also be included by unlocking our many stretch goals. Give it a look and let me know what you think! The success of this Kickstarter really means a lot to me so if you’re interested, please support and/or share this with your friends!